Issue:- Microphone is not working in Windows Vista Operating System
Step 1: Connecting Microphone.
If your notebook does not have built • in Microphone, Connect an external Microphone.
If you connect the external Microphone, Make sure that you connect the Microphone in
Microphone port.
Step 2: Using Windows Sound Recorder to test the microphone.
You can use this section to find out if the Notebook can record a signal from the microphone and play it back. Use Windows sound recorder to create an audio file using the following steps:
1. Plug the microphone into the computer.
2. Click Start , All Programs, Accessories, and select Sound Recorder.
3. Click Start Recording (the red circle) and speak into the microphone.
When finished recording, click Stop Recording.
A save screen automatically opens. Type a filename and click Save. A file of type WAV or WMA is created in the Documents folder.
If you can record the Audio using Microphone using the above method then the Microphone is working fine. Now it should work any application or Messenger that supports Microphone. If the Notebook does not record audio using the above method then it could be an issue with the settings of the Microphone. Now verify the following settings.
Step 3: Enabling the Microphone.
1. Plug the microphone into the computer.
2. Click Start, All Programs, Accessories, and select Sound Recorder.
3. Click Start Recording (the red circle) and speak into the microphone.
4. Recording tab showing a detected signal for the Microphone device

Note: Microphone Icon should have Green check mark on it(As shown in the above figure). If there is no Green check mark , it means it is disabled. If there is No green mark on Microphone it never works. To enable the Microphone Right click on Microphone and click on Enable. If you do not see the Microphone in the list, Right click on the White space and select Show disabled devices. The you would see the Microphone. However, if you do not see the green check mark on it, Right click on it and click on Enable. And also Select Microphone and click on Set Default (If Set as default button is active). If you see the Green check mark on Microphone the Microphone definitely works.
Step 4: Increasing Microphone Sensitivity and Un muting the Microphone.
1. Select Microphone and click on Properties button.
Microphone Properties: Levels tab
2. Adjust the slider until to 100 % of its range.
If Mute is on, click the mute button to un mute the device. The mute button should show as
a blue speaker without any red circle.
3. If Mute is on, click the mute button to un mute the device. The mute button should show as
a blue speaker without any red circle.
4. If Microphone Boost is available, adjust to +20.0 dB.
5. Click OK to make the changes.
Now the Microphone should work. To verify this open the Sound recorder and perform the steps provided in Step 1. If the issue persists then it could be a hardware issue with the Microphone or Microphone drivers. Perform the below steps to resolve the Driver realated issues.
Step 5: Update the audio drivers/
1. Connect to the Internet.
2. Click Start, and enter device managerin the Start search field.
A Device Manager window opens.
3. Click the plus sign ( +), next to Sound, video and game controllers.
4. Right-click the name of the sound hardware and select Update Driver Software....
5. Clcik Search automatically for updated driver software and wait for Windows to update the driver software.
6. Windows checks a remote Web site to see if updated driver software is available.
If an update is available, let Windows install the update. If an update is not available, skip to the next step.
7. Once the update is installed successfully, test the microphone or line-in as was done in step 1. If the problem persists, go to the next step.
Note: You may have different audio device but the procedure is same. You may have
Conexant instead of Realtech.
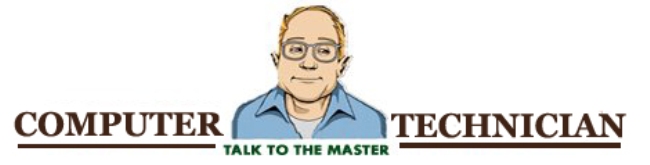
No comments:
Post a Comment