In Windows vista, it becomes very easy to change auto-play option. When you connect any device to your notebook, it prompts and give you list of options to open the attached device files. Some users don’t like this option and want to disable. Here are the steps which help to perform this task.
When we connect any device such as USB flash drive, when we insert a disc in CD/DVD drive, the auto-play option prompts and give you some list of programs to open the files which is present on the device. Some users are so busy, they just select any option to get through it and cause some improper operation which leads to system hang or deadlock condition.
Here are the steps to change the auto-play option.
1. Click on the Start button
2. In the start menu search box, type auto and press enter,
or if search does not find Autoplay, click on Start \ Control Panel \ Default Programs \ Change Autoplay settings.
Listed are all the possible media and devices along with their default or changed autoplay settings. With each media or device, is a pull down (arrow) that allows you to modify the autoplay action. For example, if you wanted Media Player to start for all Video files, click on the arrow next Video files , select Windows Media Player then click on Save:
Browsing around, you will notice different options exist for other devices and media. Some of the common settings to choose from are Take no action, Ask me every time, and Open folder to view files using Windows Explorer. After making changes, make sure you you click Save to save the new setting.
To disable Vista's Autoplay completely.
Open the auto play settings and uncheck the Use AutoPlay for all media and devices located at the top of the Autoplay window: .
If Autoplay does not start after inserting media or when you plug in a device, but does work for other media and devices, follow the below steps as a possible solution:
1. Click the Start button \ All Programs \ Accessories , and then right-click Command Prompt.
2. Click Run as administrator.
3. At the command prompt, type net start shellhwdetection , and then press ENTER.
4. Restart your computer
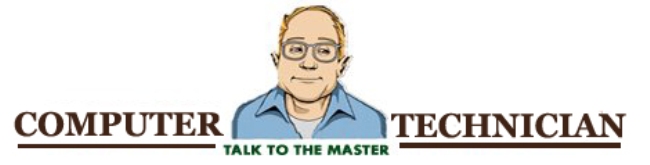
No comments:
Post a Comment