Tuesday, June 16, 2009
Improve System Performence Vista
When you add more programs to the computer, the computer's performance may begin to degrade. We can workaround to increase the performance of the computer with out adding more ram in it. We can increase the System Resources without adding additional RAM in Windows XP and Windows Vista.
Use one or more of the methods below to resolve issues and improve system performance, and perform routine maintenance tasks to ensure that your notebook PC continues to work optimally.
Increase the performance of the computer in Windows Vista.
Step 1: Use a spyware blocker to remove spyware and adware
Spyware is computer software that is installed surreptitiously on a personal computer to intercept or take partial control over the user's interaction with the computer, without the user's informed consent. Spyware programs can collect various types of personal information, such as Internet surfing habit, sites that have been visited, but can also interfere with user control of the computer in other ways, such as installing additional software, redirecting Web browser activity, accessing websites blindly that will cause more harmful viruses, or diverting advertising revenue to a third party. Spyware can even change computer settings, resulting in slow connection speeds, different home pages, and loss of Internet or other programs.
Step 2: Close programs that are not being used.
Work offline when convenient. Close unnecessary programs to help Windows perform more efficiently. It is a good idea to save data and close program when the task is finished. Minimizing the window for a program does not stop that program from using the computer's processor and memory. Activities, like being connected to the Internet, listening to music, and running virus scans all use a lot of system resources. Schedule the use of virus scans and other system tools for a time when the computer is not being used.
Step 3: Empty the Recycle Bin
From the Windows desktop, right-click the Recycle Bin , and select Open to view the contents of the Recycle Bin.
Step 4: Delete temporary files and directories
Windows Vista provides the Disk Cleanup utility to help reduce the number of unnecessary files on your computer and let your computer run more smoothly. Windows uses several directories, such as the C:\WINDOWS\TEMP directory, to store files (*.tmp, *.spc) intended only for temporary use. Over time, the number of files can build up and slow the operation of programs, such as print spooling.
Start and use Disk Cleanup by following the steps below:
1. Click Start and type Disk Cleanup in the Search field. Select Disk Cleanup from the menu when it becomes available. The Drive Selection window appears.
2. Select the drive that you wish to clean. By default, your hard drive is set as (C:) .
3. Disk Cleanup will calculate how much space you can save by removing different types of files. Place a check next to the types of files you wish to be deleted. It is always safe to delete temporary files, internet files, and recycle bin files.
4. Select OK to begin the cleanup. When prompted, click Delete Files to confirm the actions.
Step 5: Defragment the hard drive
Disk Defragmenter moves all the files of a program to an adjacent area of the hard disk to access
them more efficiently. The Disk Defragmenter program examines all the fragmented data and program files and reorganizes them into continuous storage places on the hard drive. The defragmentation process reduces the time needed to access files on the hard drive.
Follow the steps below to defragment your hard drive. Depending on the size of the hard drive, it could take over an hour to complete the defragmentation process.
1.Close all programs including background programs such as virus scanners and screen savers.
2. Click Start > Computer . The Computer window opens.
3. Right-click the hard drive's icon (C:) .
4. Click Properties , and then click the Tools tab.
5. Under Defragmentation , click the Defragment now button. The Disk Defragmenter window appears.
6. Click the Defragment now button.
Step 6: Scan the hard drive for errors
Error-checking examines the hard drive for file structure and physical errors. Run error-checking before running the disk defragmenter program by following the steps below:
1. Close all programs including background programs such as virus scanners and screen savers.
2. Click Start > Computer . The Computer window opens.
3. Right-click the hard drive's icon (C:) .
4. Click Properties , and then click the Tools tab.
5. Under Error-checking , click the Check Now button.
6. Place checkmarks in the check boxes for the Automatically fix file system errors and Scan for and attempt recovery of bad sectors options.
7. Click Start , and click Schedule disk check allow a full disk scan when the computer is restarted.
8. Restart the computer. The disk scan can take a very long time to complete.
9. The results of the error-checking is displayed. Click Close to exit program when finished.
Step 7: Prevent programs from loading at startup
The most common location that programs will be placed to load automatically is the Windows Startup. To check to see if the program you wish to be removed is loading in the Windows Startup, follow the below steps.
At startup, many programs launch background processes that take up space in memory waiting for some system-level action to be called. Most of the processes are not needed by every program or game. Removing these speciality programs from a normal startup will improve overall performance.
WARNING: Disabling system-critical items could cause the computer to stop operating. Research all unknown task items before disabling them.
Use the System Configuration Utility to prevent items from starting when Windows launches by following the steps below.
1. Click Start and type System Configuration in the Search field. Select System Configuration from the menu when it becomes available.
2. Click the General tab, and then select Selective Startup .
3. On the Startup tab, clear the check boxes from any tasks that do not contribute to system performance and are unwanted. Do not clear a task check box if you do not understand the task function. Research unknown task functions on the Internet.
4. After removing the checkmark from the unwanted files, click OK to accept the changes.
5. Restart the computer.
6. After completing these steps, Windows will restart using the Selective Startup option. This means that Windows prevents the selected programs from starting automatically. To revert to the original state, during the startup process, deselect the Selective Startup option and select the Normal Startup .
Step 8: Preventing memory allocation problems
Allocated memory space from programs that are no longer open can cause problems. Over time, this unused memory space can build up, causing Windows to slow down and use the hard drive more. These "memory leaks" are probably occurring if the computer runs well when first turned on, but the computer performs noticeably slower after several programs are opened and closed.
Memory leaks can occur if software is closed before it has fully opened. Always allow programs to fully open before closing them. As a rule, wait 5 seconds after a program open before closing it again, even if the program was opened unintentionally.
To immediately fix memory leaks, restart the computer. For a permanent fix, isolate the program causing the leaks by using the following steps:
1. Start with a fresh session of Windows by shutting down and then turning on the computer.
2. Press Ctrl + Alt + Delete and then select Start Task Manager to open the Task Manager window.
3. Click the Performance tab to view the amount of available physical memory.
4. Click the Resource Monitor button to view how your PC is using the memory. Click the arrow next to Used Physical Memory, and then scroll down to view which programs are using memory.
5. Open a program suspected of causing the computer to run more slowly.
6. View the System Resources percentage or the amount of physical memory again and write it down.
7. Close and re-open a suspected program repeatedly, comparing this number to the one recorded. Each time, wait about 10 seconds before opening again.
8. If the system resources percentage or available physical memory continues to decrease, then a memory leak is occurring. Contact the program's vendor for available patches or fixes.
9. If the System Resource percentage or available physical memory comes back near to the same numbers each time, then the suspected program is probably not creating a memory leak.
Step 9: Freeing up space on the hard drive.
Windows uses this space for different types of operations such as caching and virtual memory. The PC may not run reliably if the free disk space drops below five percent of the total disk space.
To see how much space remains on the hard drive:
1. Click Start, and then click Computer .
2. Right-click the hard drive (C: is most common), and click Properties .
3. View the amount of space available next to Free Space.
4. Use the following steps to remove unwanted programs and increase hard drive space:
1. Click Start , and then click Control Panel .
2. Under Programs, click Uninstall a program or double-click the Programs and Features icon.
3. Highlight a program name that is not used, and then click the Uninstall/Change button.
If you are prompted for an Administrator password or confirmation, type the password or provide confirmation. Click Yes to uninstall the program.
4. When done, a prompt may appear to restart Windows. Wait until completely removing the unwanted programs; then restart Windows.
Step 10: Adjusting System Restore settings
System Restore allows you to replace all of the current files and settings with those of a previous time without loosing your personal data files. System Restore is a program that maintains a backup copy of most files and settings on the computer at a given time. System Restore monitors changes made to the system and automatically creates restore points when software has been added or when system files are changed. You can also create your own restore points, which is the preferred method because you can easily identify those points later when you need to restore your system.
System Restore does this by saving the changes made to system files in a restore point. These restore points use a lot of hard space. System Restore can fill twelve percent of the hard drive with restore points if left unadjusted, regardless of the entire size of the hard drive.
System Restore in Windows Vista has changed drastically, however it can still use a lot of disk space (It uses up to 3 GB in 4 days) - if you are a power user who does rely on System Restore or you need to free up some hard disk space, then you may wish to clear out your System Restore points.
Turning off System Restore
To save hard drive space, use the following steps to turn off System Restore for a hard disk drive.
1. Click Start , Control Panel , System and Maintenance , System , and then click System protection in the left pane. The System Properties window opens.
2. To turn on System protection for a hard disk drive, place a check in the check box next to the drive.
Or
To turn off System protection, remove the check next to the drive.
3. Click OK .
4. Using System Restore to fix problems
1. Click Start , Control Panel , System and Maintenance , System , and then click System protection in the left pane. The System Properties window opens.
2. Click the System Restore button.
3. Select Recommended restore to undo the most recent update, driver, or software installation if you think it is causing problems.
4. Click Next and follow any onscreen instructions.
Step 11: Turning off nonessential graphical features
Graphical features and programs can use a lot of system resources. Turning off these features can improve system performance. This section explains how to close the Windows Sidebar and how to adjust visual effects for best performance.
Closing Windows Sidebar
If you are not using the Windows Sidebar, you can close this program to increase system performance. To close Windows Sidebar, right-click inside the Windows Sidebar and then click Close Sidebar .
Step 12: Adjusting visual effects for best performance
Follow these steps to adjust visual effects, such as menu and window graphics, to optimize performance:
1. Click Start , right-click Computer , and then click Properties .
2. The System window opens.
3. Click Advanced System Settings .
4. The System Properties window opens.
5. Under Performance, click Settings .
6. The Performance Options window opens.
7. Click the Visual Effects tab.
8. Select Adjust for best performance , and then click Apply .
Step 13: Disabling Windows Aero
Windows Aero is the graphical user interface and the default theme in most editions of Windows Vista.
1. Right-click an open area of the desktop and select Personalize .
2. The Personalize appearance and sounds window opens.
3. Click Window Color and Appearance .
4. The Window Color and Appearance window opens.
5. Click Open classic appearance properties for more options .
6. The Appearance Settings window opens.
7. Select a color scheme, and then click Apply .
Step 14: Download and install the following update.
This update improves the compatibility, reliability, and stability of Windows Vista.
Download a update that improves the compatibility, reliability, and stability of Windows Vista
This update improves the compatibility, reliability, and stability of Windows Vista. This update includes the following improvements:
It extends the battery life for Notebook devices.
It improves the stability of portable computers and of desktop computers that use an uninterruptable power supply (UPS).
It improves the reliability of Windows Vista when you open the menu of a startup application.
It improves the stability of wireless network services.
It shortens the startup time of Windows Vista by using a better timing structure.
It shortens the recovery time after Windows Vista experiences a period of inactivity.
It shortens the recovery time when you try to exit the Photos screen saver.
It improves the stability of Windows PowerShell.
This update also resolves the following issues in Windows Vista
A compatibility issue that affects some third-party antivirus software applications.
A reliability issue that occurs when a Windows Vista-based computer uses certain network driver configurations.
Subscribe to:
Post Comments (Atom)
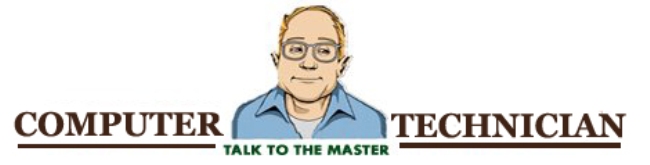
No comments:
Post a Comment