Tuesday, June 16, 2009
Aero Feature in Vista
Windows Aero is the graphical user interface and the default theme in most editions of Windows Vista, an operating system released by Microsoft in November 2006. It is also available in Windows Server 2008, which was released on February 27, 2008. Its name is a backronym for Authentic, Energetic, Reflective and Open Intended to be a cleaner, more powerful, more efficient and more aesthetically pleasing user interface than the previously used theme (Luna), it includes new transparencies, live thumbnails, live icons, animations and eye candy. Aero also encompasses a set of user interface design guidelines for Microsoft Windows.
Requirements to have aero feature.
Microsoft has listed the following requirements for what they call a Vista Premium Ready PC. A PC that meets or exceeds these requirements will be able to use the new Aero technologies.
A 1 GHz 32-bit (x86) or 64-bit (x64) processor, 1 GB of system memory, A Direct3D 9 compatible graphics processor with a Windows Display Driver Model (WDDM) driver, Pixel Shader 2.0 in hardware, and a minimum of 128 MB of Video RAM, 40 GB hard drive with 15 GB free space,DVD-ROM Drive, audio output and Internet access.
How to enable Aero in Windows Vista?
1. Right-click the desktop and select Personalize from the drop-down menu that appears.
2. Select Window Color and Appearance .
3. Select the Windows Aero theme, and then click Apply .
How to personalize Aero Glass?
1. Go to Start
2. Select Control Panel
3. Select Appearance and Personalization
4. Select Personalization
5. Select Visual Appearance
From here, you can select from a number of predefined color schemes. If you would like to enable the Transparent Glass feature, simply place a checkmark in the checkbox titled: Enable transparent glass. If you would like to play around with the colors of your display, you can open the color mixer.
Aero no longer works after running a registry cleaner.
If the Aero feature stops functioning after running a registry cleaner utility, here are a couple of things you can try to restore Aero's functionality:
Step 1:
If the registry cleaner you ran has an "Undo" feature, use that to set your system back the way it was. Then, run the utility again being selective on what it is trying to delete.
Step 2: Try restoring your system files back to original, here's how:
1. Go to Start
2. In the Search field, type in cmd.exe
3. Right click the Run Command and select "Run as Administrator"
4. At the command prompt, type in: sfc /scannow
5. Press Enter
Step 3: If neither of the above works, try running System Restore to restore your configuration to a time when Aero worked. Here's how:
1. Go to Start
2. In the Search field, type in: restore
3. Click System Restore at the top of the list
4. Select the option that will allow you to run System Restore to a previous date.
Subscribe to:
Post Comments (Atom)
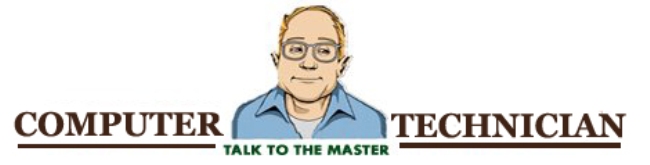
No comments:
Post a Comment