Tuesday, June 16, 2009
Computer/Notebook fail to shut down
We come across this situation when we try to shut down the notebook even after clicking the shutdown button in windows Vista environment. Here, I found some steps which should help the you to force to shut down the notebook in Vista Environment.
Step 1:
1. Open Notepad, or any other text editor that can create a simple text file. Copy the following text, and paste it into the Notepad window:
Windows Registry Editor Version 5.00 [HKEY_LOCAL_MACHINE\SYSTEM\CurrentControlSet\Control] WaitToKillServiceTimeout="20000"
2. Save the file with the name WaitToKill.reg (or any other name you like, as long as it ends with .reg).
This file won't do anything because the value you see there, 20000, is the default value that you are currently using. The value 20000 amounts to about 20 seconds. Change that value to something smaller to shorten the wait time (don't forget to save after changing the value).
3. Once the file is saved (after reducing the time from 20000 to desired), double-click it and you'll be prompted by UAC to allow it to run.
You'll be warned about the dangers of modifying the registry, click Yes to allow it to run.
You'll receive a message that the modification was successfully made to your registry.
4. Restart the computer.
Step 2:
The issue can be with the antivirus program - Trend Micro PC-cillin for Windows Vista. The best way you can do is (before shutting down) disable internet, turn off pc-cillin, then shut down.
Step 3: Fast Shutdown for Windows Vista.
1. Open Regedit (WINDOWS KEY + R on your keyboard, or by clicking Start and typing on the search bar "regedit" without quotes. Hit Enter.
2. Click the plus sign ( +) next to HKEY_LOCAL_MACHINE\SYSTEM.
3. Click the plus sign ( +) next to CurrentControlSet
4. Click the plus sign ( +) next to Control
5. On the right panel look for the "WaitToKillServiceTimeout" string and change it value to 1000 by right clicking the string and selecting Modify...
6. Restart the Computer.
Default Value WaitToKillServiceTimeout=20000
Modified value WaitToKillServiceTimeout=5000
Modified value WaitToKillServiceTimeout=1000 (extreme, use it at your own risk)
WaitToKillServiceTimeout= 3000 worked nicely but try the 5000 first. 3000 does sometimes leave some programs lagging which then need a further key click.
Step 4: Reinstall Powermanagement.
1. Open Device Manager(WINDOWS KEY + R on your keyboard, or by clicking Start and typing on the search bar "Device Manager" without quotes. Hit Enter.
2. Click the System icon to open the System properties window.
3. Select the Hardware tab and click Device Manager.
4. Click the plus (+) sign next to System Devices.
5. Right-click the ACPI Fixed Features button and select Uninstall.
6. Restart the system.
On restarting the system, Windows will automatically detect and install Power Management on the computer.
Subscribe to:
Post Comments (Atom)
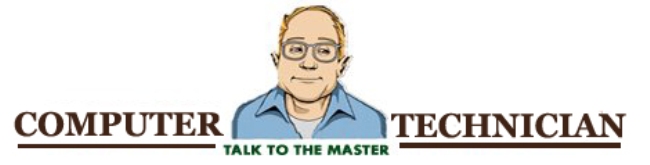
No comments:
Post a Comment