How to install Windows XP on DV9500, DV6500 and DV2500 above model notebooks without using USB floppy drive.
If your notebook shipped with the Intel Processor and it is HP DV9500, DV6500 and DV2500 and above model notebooks. When you try to install XP on it using the XP operating system discs, mostly you will see the error that “Hard drive not found”. This issue occurs because the Operating system disc which you are using does not has the SATA drivers and all New HP notebooks shipped with the SATA hard drive. SATA is a technology which will be not supported by XP.
To resolve this issue and to install XP on your notebook, we need to install SATA drivers. This tutorial covers the process of installing Windows XP on an HP DV9500, DV6500 and DV2500 with Intel processor series Laptop. Currently, most HP Laptops are being shipped with Windows Vista, and there is minimal driver support on the HP website site for those who want to downgrade to Windows XP.
Generally we need USB floppy drive to install SATA driver on the above listed series notebooks but we can install SATA drivers with out using USB floppy drive.
To do this we are using nLite which will create a Windows XP installation disk with integrated SATA drivers. To do this we need a Optical drive which can burn discs. I would also recommend having a USB flash drive handy to hold the additional drivers that will be installed after XP installation.
Before proceeding to create a XP operating system disc with SATA drivers, I recommend to back up the important data from hard drive and create recovery discs for your notebook from recovery partition.
HP computers that ship with Microsoft Windows Vista do not come with recovery CDs. Instead, they use a space (partition) on the hard disk drive to store the recovery information. The use of a hidden partition provides a convenient process that eliminates the use of recovery discs that may be lost or scratched. Recovery discs for Windows Vista can be created by using the Recovery Manager or are available from HP for a minimal cost.
Here is the web link which has instructions to create recovery discs for your notebook using recovery manager software. Please follow the instruction and create recovery discs.
http://h10025.www1.hp.com/ewfrf/wc/genericDocument?lc=en&cc=us&dlc=en&docname=c00809678
Installation Procedure to f install Windows XP on a HP dv6500, dv9500, dv2500 series Laptop
First we need to "create a new Windows XP installation disk integrated with SATA drive controller drivers" (Intel SATA AHCI Controller Driver). Otherwise Windows XP will not find the hard disk during the installation procedure.
1. Download and install the nLite software from following web link.
http://www.nliteos.com/download.html
2. Download the Intel SATA AHCI Controller Driver from following ftp link and run the executable installing to the default c:\swsetup\SP37005 path (Note: After running the sp37005 file, it will ask you to insert a floppy, ignore the message and click on cancel)
ftp://ftp.hp.com/pub/softpaq/sp37001-37500/sp37005.exe
3. Insert your Windows XP CD into your CD drive
4. Navigate to Start -> Programs -> nLite and click nLite to launch the program
5. Once you get to the Locating the Windows installation section, Click the Browse button and navigate to the CD drive where your Windows install CD resides, then click OK and Next
6. Next, the program will ask you where to save the CD installation files for modification, click OK
7. Next, you will need to create a folder to save to and work from. Click the Make New Folder button, type in a folder name, and click OK
8. Next, nLite will attempt to copy all files from the Windows installation disk to the folder you have created. Once it has finished, click Next
9. Once you arrive at the Task Selection page, select the Drivers and Bootable ISO option and then click Next
10. Next to select the SATA drivers to integrate. Click Insert, select Single driver and navigate to the c:\swsetup\SP37005\Files and click iastor.inf and click Open
11. Next, select "ALL" of the driver files listed and then click OK .
12. Next, when prompted to start the process Click OK
13. After the process has finished, click Next till you arrive at the Bootable ISO page
14. I prefer to Create and ISO Image and then use other software to burn the ISO to a CD
15. Next, find your newly created ISO and burn your ISO to a CD using your preferred burning software
16. Insert the remastered Windows XP CD into your HP dv6500 series Laptop and proceed to install Windows XP
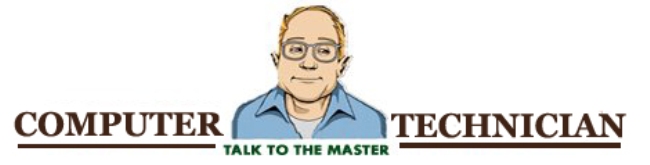
thanks it worked nicely
ReplyDeleteyeah, worked on compaq presario v3000 too. thank's
ReplyDeleteYes, that’s great. Computer Expert who arrives to fix computers may give an excellent piece of advice to the office employees and train them how to eliminate minor computer problems without having to approach IT technicians. Such tutorials come handy if people are faced with the same problem over and over again.
ReplyDelete