Display Video to a Television Using the S-Video Port From Notebook Computer equipped With the NVIDIA Geforce 4 Go Video Card in Microsoft Windows XP.
Sep 1: Attach the Notebook to the Television.
The method for attaching an S-Video-equipped HP notebook computer to a television will vary depending on the type of video inputs available on the television. Check the input to be used on the back of your television and click the appropriate set of instructions for your type of video input:
Note: Please use 7-Pin to 3 RCA cable you can use 4 pin cable but check your notebook’s specification and compatibility with your notebook.
1. Ensure that both the television and the computer are powered off.
2. Connect one end of the S-Video cable to the computer Depending on your system model, your S-Video jack location may vary.
3. Connect the other end of the S-Video cable to the S-Video input on your television. Turn on your computer and television.
Step 2: Configure the NVIDIA Video Drivers to Display Video on an SVideo.(N-Force card).
1. Click the Start button,
2. Click Control Panel,
3. Click Appearance and Themes, and then click Display to display the Display Properties window.
4. Click the Settings tab.
5. Click Advanced.
6. Click the nView tab.
7. Click the circle to the left of Clone below the nView Modes category, which moves the radio dot from Standard to Clone.
8. Click the drop-down button to change the Display: field to nView
9. Click Apply. Set your television to display input from the appropriate S-Video or composite video jack.
10. For more information on setting your television to display input from the appropriate S-Video or composite video jack, consult the instruction manual for your television.
Upon setting the video input correctly, you should now see the same image on your television that is displayed on your computer screen.
If no video is displayed on the television, continue to Next steps.
1. Click the GeForce4 440 Go tab.
2. Click Additional Properties.
3. Click Additional Properties.
4. Click the Overlay Controls tab.
5. Click Video Mirror Controls.
6. Click the circle to the left of Secondary display under the Full
7. Screen Device category. The radio dot fills the circle to the left of Secondary display.
8. Click Apply.
9. Click OK.
10. Click OK to close the Adapter and Monitor Properties window.
11. Click OK to close the Display Properties window.
12. Click the X in the upper right-hand corner of the Appearance andThemes window.
Now Push Fn key on the keyboard and tap F4 key once. You would get the display on TV. Then tap once again, you would get the display on both.
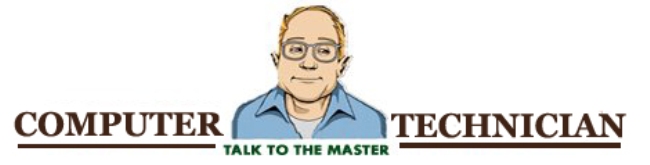
No comments:
Post a Comment