Tuesday, June 16, 2009
Improve System Performance in XP
When you boot your computer there are many services and programs starts in background which cause system performance. System resources degrade over time and slow the computer. The information below provides ways to improve system performance. If we increase the system performance, its decrease the system performance but also cause the other programs to not run properly. Your system may perform well when it is first started or restarted, but slows down after several programs have been opened and closed.
We can use the following steps to increase the System Resources without adding additional RAM in Windows XP.
Step 1: Improving Core System Performance by changing some keys in Registery.
To improve the core system performance in Windows XP, you should make some modifications to the registry entries. I recommend you take a backup of the Registry so that any damage to Registry during modification can be restored.
CAUTION: A registry backup is essential. An incorrect registry entry may cause serious system problems or prevent the computer from starting. You will not be warned of any incorrect registry entries. If the registry is not backed up, the only way to recover the system is by reinstalling the operating system.
To backup the registry:
1. Click Start and select Run.
2. Type REGEDIT in the Open field and click OK.
3. Click "File" in the menu.
4. Click "Export" from the drop-down menu.
5. Click the down-arrow beside "Save In" and select Local Disk(C:).
6. Type BACKUP.REG in the File Name field.
7. Click Save.
After taking a backup of the registry, change the Registry settings by following these steps:
1. Click Start, select Run, and type regedit.
2. Click the plus (+) sign next to HKEY_LOCAL_MACHINE.
3. Click the plus (+) sign next to System.
4. Click the plus (+) sign next to CurrentControlSet.
5. Click the plus (+) sign next to Control.
6. Click the plus (+) sign next to Session Manager.
7. Click Memory Management.
8. Locate and right-click the "DisablePagingExecutive" option on the right pane.
9. Select Modify and change the value to "1".
10. Locate and right-click the "LargeSystemCache" option on the right pane.
11. Select Modify and change the value to "1".
Now, you should create a DWORD value, "IOPageLockLimit" in the open Registry Window by following these steps:
1. Right-click an empty space in the right window pane and select Create.
2. Name the value as IOPageLockLimit.
3. Double-click the IOPageLockLimit entry to add a hex value.
4. Set the hex value based on the amount of RAM installed on the system.
For 128 MB Ram the hex value is 4000.
For 256 MB RAM the hex value is 10000.
For 512 MB RAM the hex value is 40000.
5. Click OK.
6. From the Registry menu, click Exit.
7. Restart the system.
These steps should now improve the core system performance in Windows XP.
Step 2: Using Msconfig.
Msconfig helps Windows control software that automatically loads while Windows is starting. We can stops some applications to not run on startup and we can also stops unwanted services which starts at the system startup. This step will definitely help us to increase system performance.
1. Click Start , and then click Run .
2. Type the following into the Open field: Msconfig
3. Click OK .
4. In the System Configuration Utility window do one of the following:
If you are using Windows 98 and ME, select Selective Startup on the General tab, and remove the checkmark next to Load startup group items .
If you are using Windows 95, remove the checkmarks next to Config.sys and Autoexec.bat .
NOTE: Many software drivers and antivirus software depend on Config.sys and Autoexec.bat in order to work. If you experience problems after completing these steps, perform the steps again replacing the checkmarks next to Config.sys and Autoexec.bat.
If you are using Windows 98 and ME, click the WIN.INI tab, click the plus sign ( + ) next to the windows folder, and remove the checkmarks next to load= and run= .
If you are using Windows XP, remove the checkmark next to Load Startup Items , click the Services tab, select Hide all Microsoft services , and remove the checkmarks next to all the items in the list.
5. When finished, click OK .
6. Restart the computer for the changes to take effect.
After the computer restarts, a message about using Msconfig appears (Windows Me and XP only). To continue using Msconfig, click OK and then close the System Configuration window (do not restart the computer). To prevent the pop-up message from appearing again, place a checkmark next to Don't show this message again , and then click OK .
Step 3: ScanDisk and Defragment the hard drive
Scandisk checks the hard drive for errors. Disk Defragmenter moves all the files of a program to an adjacent area of the hard disk to access them more efficiently. The program Disk Defragmenter takes all of the scattered bits of program data and groups them together in more efficient areas of the drive.
Run ScanDisk before running the Defragmenter as follows:
ScanDisk in Windows 2000 and XP
1. Click Start , then open My Computer .
2. Right-click on the hard drive's icon (usually C:\).
3. Click Properties , and then click the Tools tab.
4. Click Check Now .
5. Place check marks in all check boxes.
6. Click OK , and then click Yes to schedule a full disk scan when the computer is restarted.
7. Restart the computer. The disk scan can take a very long time to complete.
Defragment, all versions of Windows
1. Close all programs that are running. This includes background programs such as scanners.
2. Click Start , Programs or All Programs , Accessories , then System Tools .
3. Click Disk Defragmenter and follow the onscreen instructions.
If Disk Defragmenter repeatedly starts, then a hidden background program is still accessing the hard drive. Restart the computer in Safe mode and try again.
Step 4: Deleting temporary files and directories
1. Close all open software.
2. Select Start , Programs , Accessories , System Tools , and then Disk Cleanup .
3. Place a check next to the types of files you want the Disk Cleanup utility to delete. Temporary files are safe to delete.
4. Select OK
Step 5: Preventing memory leaks
A memory leak is unused memory that Windows thinks is still valid. Over time, unused memory can build up, causing Windows to slow down and use the hard drive more. Memory leaks are probably occurring if the PC runs well when first turned on, but performs noticeably slower after several programs are opened and closed.
Memory leaks can occur if software is closed before it has fully opened. Always allow programs to load completely. As a rule, wait 10 to 20 seconds after a program starts before closing it again, even if the program was opened unintentionally.
To immediately fix memory leaks, restart the computer. For a permanent fix, isolate the program causing the leaks by using the following steps:
1. Start with a fresh session of Windows by shutting down, then turning on the computer.
In Windows XP press Ctrl+ Alt + Delete.
In Windows 98 and Me, right-click the My Computer icon on the desktop and select Properties .
In Windows XP this is the amount of available physical memory.
2. Open a program suspected of causing the computer to run more slowly.
View the System Resources percentage or the amount of physical memory again and write it down.
3. Close and re-open a suspected program repeatedly, comparing this number to the one recorded. Each time, wait about 10 seconds before opening again.
4. If the system resources percentage or available physical memory continues to decrease, then a memory leak is occurring. Contact the program's vendor for available patches or fixes.
5. If the System Resource percentage or available physical memory comes back near to the same numbers each time, then the suspected program is probably not creating a memory leak.
Step 6: Freeing up space on the hard drive
1. Click Start , Settings , and Control Panel .
2. Open Add/Remove Programs .
3. Click the Install/Uninstall tab. Select programs that are no longer used and will not be used.
Highlight the program name, and then click the Add/Remove or Change/Remove button and OK .
When done, a prompt may appear to restart Windows. Wait until completely removing the unwanted programs; then restart Windows.
Step 7: Adjusting system restore settings in Windows XP
System Restore is a program that maintains a backup copy of most files and settings on the computer at a given time. System Restore monitors changes made to the system and automatically creates restore points when software has been added or when system files are changed. You can also create your own restore points, which is the preferred method because you can easily identify those points later when you need to restore your system.
System Restore allows you to replace all of the current files and settings with those of a previous time without loosing your personal data files.
1. Click Start , and right-click My Computer .
2. Select Properties .
3. Click the System Restore tab.
4. Select the (C:) drive and click the Settings button.
5. Adjust the Disk space to use slider to a lower setting. A lower setting will save disk space but will reduce how many restore points you can select from when restoring in the future. On a 120 gigabyte hard drive, a setting of one percent saves over 11 gigabytes of future disk space and still provides enough room for several restore points.
6. Click OK to save the settings.
Step 8: change the performance of foreground and background programs.
1. Click Start, click Run, and then type sysdm.cpl in the Open box.
2. Click the Advanced tab, and then click Settings under Performance
3. Click the Advanced tab, and then use one of the following methods under Processor scheduling:
4. Click Programs to assign more processor resources to the foreground program than the background program.
5. Click Background services to assign equal amounts of processor resources to all programs.
NOTE
If you click Programs, the foreground program runs more smoothly and responds more quickly. If you want a background task such as a Backup utility to run faster, click Background services.
The Programs option allocates short, variable time slices (quanta) to running programs, and the Background services option assigns long, fixed quanta.
Step 9: change the size of the virtual memory paging file.
You must be logged on as an administrator or as a member of the Administrators group to complete this procedure. If your computer is connected to a network, network policy settings may also prevent you from completing this procedure.
1. Click Start, click Run, and then type sysdm.cpl in the Open box.
2. Click the Advanced tab, and then click Settings under Performance.
3. Click the Advanced tab, and then click Change under Virtual memory.
4. Under Drive [Volume Label], click the drive that contains the paging file that you want to change.
5. Under Paging file size for selected drive, click Custom size, type a new paging file size in megabytes (MB) in the Initial size (MB) or Maximum size (MB) box, and then click Set.
If you decrease the size of either the initial or maximum paging file settings, you must restart your computer to see the effects of those changes. When you increase the paging file size, you typically do not have to restart your computer.
NOTE
To have Windows select the best paging file size, click System managed size. The recommended minimum size is equivalent to 1.5 times the RAM on your computer, and 3 times that figure for the maximum size. For example, if you have 256 MB of RAM, the minimum size is 384 MB, and the maximum size is 1152 MB.
For best performance, do not set the initial size to less than the minimum recommended size under Total paging file size for all drives. The recommended size is equivalent to 1.5 times the RAM on your computer. It is good practice to leave the paging file at its recommended size. However, you may increase its size if you frequently use programs that use much memory.
To delete a paging file, set both the initial size and the maximum size to zero, or click No paging file. We strongly recommend that you do not disable or delete the paging file.
Step 10: Change the visual effects.
To change the visual effects, follow these steps:
1. Click Start, click Run, and then type sysdm.cpl in the Open box.
2. Click the Advanced tab, and then under Performance, click Settings.
3. Click the Visual Effects tab, and then use one of the following methods:
-> Click Adjust for best performance to have Windows automatically adjust the settings for best performance.
-> Click Adjust for best appearance to have Windows automatically adjust the settings for best appearance.
->Click Custom, and then select the check boxes for those items that you want to turn on. Clear the check boxes for the items that you want to turn off.
Step 11: Adjusting hardware acceleration:
1. Right-click on empty region of the Desktop.
2. Select Properties.
3. Click the Settings tab.
4. Click the Advanced button.
5. Click the Troubleshoot tab.
6. Adjust the slider to a desired level (until when the problem does not occur).
7. Click Apply, then OK, then OK again to accept the change.
8. Restart the computer.
Step 12: Change the Power Settings.
I would like to inform you that this phenomenon where the system runs at a lower benchmark is quite common with all notebooks. The performance dip is caused due to the Power Management settings that detect the power source as battery and automatically set the processor and other hardware to run at a reduced rate. This is regulated inorder to conserve power which further results in longer battery life. However, you may increase the system performance to certain exetent even while running on the battery by following configuring these settings:
******* Change the Power Seetings *******
1. Click Start, Control Panel, and then Power Options.
2. In the Power OPtions window click on the "Power Scheme" tab
3. Set the Power Scheme to Home/Office desk
4. Then click Apply and then OK.
Subscribe to:
Post Comments (Atom)
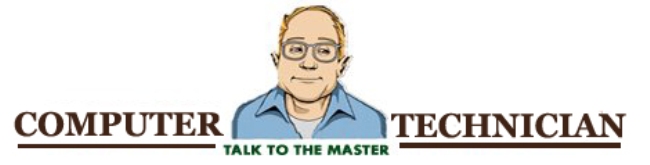




No comments:
Post a Comment