It happens when computer boots but does not boot into operating system desktop. All the hardware appears to be power up okay, but it shows you a black screen or it is showing some error message. You have to begin a analyses the fault to isolate the issue and has to perform some troubleshooting steps to resolve or fix the issue. This document helps you to perform when computer system won’t boot into windows.
Step 1: Resolve issue by using a Windows Startup Disk
If the computer not booting into windows then, a Startup Disk can be used to boot your system with or without CD ROM support. Startup disk is a floppy disk which help you to resolve this issue, if the problem is being caused when start up record for the active partition is corrupted. Startup record is nothing but the MSDR(Master Boot Record). MSDR helps the windows operating system to load operating system into memory. Here are the steps to create a Windows Startup Disk
WINDOWS STARTUP DISK
1. Insert the blank floppy disk into the floppy drive of a similarly configured, working Windows XP system.
2. Double click the My COMPUTER icon and open it.
3. Right Click the 3½ Floppy (A:) icon, and select the Format command from the context menu.
4. When Format Dialog box launched, leave all the default settings as they are and click on the Start button.
5. After Format Completed, close the Format Dialog Box.
6. Insert the Windows XP installation media into the disk drive of the computer.
7. Click Start, click Run, type
Note
8. Right-click the Ntldr file, and then click Copy.
9. Click Start, click Run, type a:, and then click OK.
10. Click the Edit menu, and then click Paste.
11. Repeat steps 7 through 10 for the Ntdetect.com file.
12. Create a Boot.ini file or copy one from a computer that is running Windows XP, and then modify the Boot.ini file to match the computer that you are trying to access. The following example lists how to create a Boot.ini file for a single-partition Integrated Device Electronics drive with Windows XP installed in the \Windows folder:
a. Click Start, click Run, type notepad, and then click OK.
b. Type the following text :
[boot loader]
timeout=30
Default= multi(0)disk(0)rdisk(0)partition(1)\windows
[operating systems]
multi(0)disk(0)rdisk(0)partition(1)\windows="
Note : The value represented by the
Microsoft Windows XP Professional
1. Click the File menu, and then click Save As.
2. Select 3 ½ Floppy (A:) from the Save in drop-down list, type Boot.ini in the File name text box, and then click Save.
For more information refer to following Microsoft’s article
http://support.microsoft.com/kb/305595/#XSLTH3131121122120121120120
After you create the Windows startup disk, insert it into the floppy drive on the afflicted system and press [Ctrl][Alt][Delete] to reboot the computer. When you boot from the Windows startup disk, the computer will bypass the active partition and boot files on the hard disk and attempt to start Windows XP normally.
Step 2: Use System Restore
System Restore is a program that maintains a backup copy of most files and settings on the computer at a given time. System Restore monitors changes made to the system and automatically creates restore points when software has been added or when system files are changed. You can also create your own restore points, which is the preferred method because you can easily identify those points later when you need to restore your system.
System Restore allows you to replace all of the current files and settings with those of a previous time without loosing your personal data files. For example, after a new computer has been started for the first time, a restore point is created. If you accidentally delete monitored files or monitored program files become corrupted, you can run the System Restore to restore your computer to a state before those changes occurred. System Restore is a service is Windows operating system which runs in background and continually monitors system critical components for changes. Whenever, it detects any critical change in the operating system, it creates a system restore point. System Restore is configured by default to create restore points every 24 hours.
Here are the steps to perform System Restore in Windows XP.
1. Restart the Computer.
2. Press F8 continuously which will display the Windows Advance Option Menu.
3. Now, select the SAFE MODE item from the menu and press Enter.
4. Once Windows XP boots into Safe mode, performed the following steps.
5. Click Start, Programs or All Programs, Accessories, System Tools, and then System Restore. The Welcome to System Restore window appears.
6. Select restore my computer to an earlier time, and click Next. The Select a Restore Point window appears.
7. Select a date and a restore point, and then click Next.
8. Click OK when a pop-up window about closing programs appears. The Confirm Restore Point Selection
Window opens.
9. Click Next. The computer should shut down and turn back on automatically after the restoration completes.
The Restoration Complete window appears.
10. Click OK.
Your computer will now be restored to a previous time when it functioned correctly.
STEP 3: We can use LAST KNOWN GOOD CONFIGURATION
This feature in Windows Operating system allows to resolve many issues. This is a best feature available. This feature will allow you to undo any changes that caused problems in the System. Here are the steps to boot the computer from last known good configuration.
1. Turn on the computer.
2. Press the F8 key repeatedly when the first screen opens
3. From the Windows Advance Option menu, select Last Known Good Configuration item, and then press Enter.
If it boots into windows then issue resolved otherwise perform the other troubleshooting step.
STEP 4: Perform System Recovery using Recovery Console
If the Operating system files corrupted very sevialry, we need to perform the system recovery using recovery console. Many times, this step will resolve this issue. However, if issue persists after performing this step then perform the next step.
Please perform the following steps to perform system recovery.
1. Insert the Windows XP CD into the CD-ROM drive.
2. Now, restart the computer and configure it to boot from CD-ROM.
3. Once the system begins booting from the CD, follow the onscreen instructions.
4. After loading the files, when you see the setup screen, you will see the option “Press R to start the Recovery Console.
5. Now, press R to start the System recovery using the inbuilt utility called Recovery Console.
6. Recovery Console starts and you will see the folder containing the operating system’s files.
7. It will asks the operating system to which you want to log on.
8. After selecting the Operating system, it asks for the Administrator Password, please enter it to start Recovery Console Prompt.
STEP 5: Re-install Microsoft Windows XP
After performing all the four steps, if issue persists then it is possible that your system may seriously corrupt. At this stage, I recommend to perform the full Windows Reinstallation which will resolve this issue.
To perform the Operating System Reinstallation, please follow the following steps.
1. Connect the computer to external power and turn on the computer.
2. Immediately insert the Operating System CD into the CD-ROM Drive.
3. Press and hold the Power button for five seconds to turn off the Computer.
4. Press the Power button again to start the Computer.
5. Press any key, When prompted, press any key to boot from the CD. After a few minutes, the Welcome to Setup screen is displayed.
6. Press Enter to continue. A Licensing Agreement screen is displayed.
7. Press F8 to accept the agreement and continue. The Setup window is displayed.
8. Press Esc to continue installing a new copy of the operating system instead of repairing it.
9. Press Enter to set up the operating system.
10. Press C to continue setup using this partition.
11. Select Format the partition using the NTFS file system (Quick), and press Enter.
CAUTION: Formatting this drive will delete all current files.
Press F to format the drive. The reinstallation process begins.
This process may take 1 to 2 hours to complete. The notebook restarts in Windows when the process is complete.
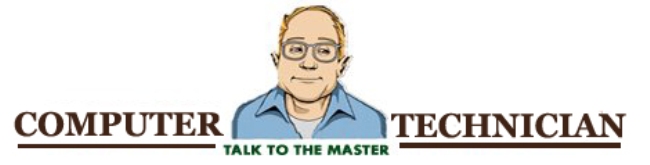




No comments:
Post a Comment