Tuesday, June 16, 2009
Troubleshooting Blue screen of death
A Blue Screen of Death (also known as a stop error, BSOD or blue screen) is an error screen displayed by certain operating systems, most notably Microsoft Windows, after encountering a critical system error which can cause the system to shut down to prevent damage.
Blue screens on NT-based Windows systems can be caused by poorly written device drivers or malfunctioning hardware. In the Win9x era, incompatible DLLs or bugs in the kernel of the operating system can also cause blue screens. Blue screens can also be caused by physical faults such as faulty memory, mains power supply voltage variance or spikes in conjunction with or magnified by power supply unit voltage rating not matching the mains supply (such as a 220V PSU attached to a 240V mains outlet), the power requirements of the computer exceeding the capacity of the PSU, overheating of components, intermittent power to hard disk drives or other parts, faulty hardware, or hardware running beyond its specification limits.
Issue: Notebook may show blue screen and restart. Or Notebook may not restart but it shows blues screen quite often.
Before trouble shooting this issue, we should know when the “blue screen “error message is displaying.
Is the error message displaying
1. Blue screen error code is required , like 0x0000006e or
2. While booting. (Booting = the intermediate process after HP logo and login screen.
3. While using Internet explorer.
4. While playing a game.
5. While using any software.
6. At a Random.
If the notebook restarting after showing blue screen, you can find the error code. Prevent Automatic Reboots During Blue Screen Of Death In Windows Troubleshooting Windows problems and errors is difficult enough. But when the dreaded blue screen of death occurs, Windows adds to the frustration with it's default setting to automatically reboot Windows during System failures.
Fortunately, there is an easy fix to eliminate automatic restarts with Windows when an error or BSOD occurs.
Click on Start \ Run … (or press Windows key - Win+R) and type sysdm.cpl and click OK.
In System Properties window, click on the Advanced tab, then click on Settings button under Startup and Recovery.
In Startup and Recovery window, uncheck Automatically restart under System failure section. Click OK to save setting (then click OK to close System Properties Window).
Now, if a System failure or BSOD (Blue Screen Of Death) occurs, you can easily write down the stop error code and other information…with out needing to reboot a hundred times to see the error message!
Cause: There are many reasons that may cause this issue. Here is the list of the possible causes for Blue screens.
You may experience blue screens while using internet explorer if any non compatible add-ons
are installed on the notebook.
Installing third party drivers like third party drivers for graphic adapter.
Installing third party software which is not compatible with your notebook’s operating system.
Third party USB devices.
Virus and spy ware.
Hardware failure in motherboard, Memory or Hard drive.
Solution:
1. If you are experiencing blue screen while using Internet explorer only.
Solution: It is a compatibility issue with Add-ons. Add-ons are nothing but third-party software
components which helps in opening few websites. Steps to resolve this issue: First reset Internet explorer and then disable all add-ons.
1. Steps reset Internet explorer.
Click on Start and select Control panel. Click on classic view on top left side. Double click on Internet options.
Click the Advanced tab, and then click Reset.
In the Reset Internet Explorer Settings dialog box, click Reset.
When Internet Explorer finishes restoring the settings, click Close, and then click OK.
2. Steps to disable add-ons.
Click on Start and select Control panel. Click on classic view on top left side. Double click on Internet options.
Click the Tools button, click Manage Add-ons, and then click Enable or Disable Add-ons.
In the Show list, click Add-ons that have been used by Internet Explorer to display all add-ons.
Click the add-on first add-on, and then click Disable. In the same way disable all listed add-ons.
When you are finished, click OK.
Now open Internet explorer and see if the issue is resolved or not.
If you are experiencing issue after installing any specific software. Few third-party software’s are not compatible with notebook’s operating system(vista).
Solution:
1. Uninstall the third-party software using the below steps.
Click on Start and select Control panel. Click on classic view on top left side. Double click on Programs and features.
Select that software that you have installed recently and click on remove button.
2. Run system restore to a previous date when there was no issue on the notebook.
To restore the operating system to an earlier point in time, follow these steps:
Click Start, type system restore in the Start Search box, and then click System Restore in the Programs list. If you are prompted for an administrator password or confirmation, type your password or click Continue. In the System Restore dialog box, click Choose a different restore point, and then click Next. In the list of restore points, click a restore point that was created before you began to experience the issue, and then click Next. Click Finish. The computer restarts, and the system files and settings are returned to the state that they were in at the time that the restore point was created.
Note: If the system restore is not yet enabled, then ignore this step.
3. If you are experiencing issue after connecting any third-party device like USB printer, USB mouse, USB scanner or USB flash drive.
Please disconnect the issue causing device from the notebook right away and test the same with equipment with another Vista computer. You may experience blue screen if you install Windows XP software or Driver for the USB device. So, uninstall that driver or software and download the Vista software for your USB device from the manufacturer website.
4. If you are experiencing issue at random and no changes are made on the notebook.
Solution:
1. This issue may cause due to some kind of Virus and spyware programs. Make sure that Antivirus is active and up-to-date.
2. It could be issue with the graphic card drivers. To isolate the issue , Uninstall and reinstall the graphic card drivers. Uninstalling graphic card drivers and yellow marked devices from device manager.
1. Click on start and click on Control panel.
2. Click on "the Classic View" on the top left side of the control panel.
3. Double click on the "Device Manager" icon in the list.
4. Click on + next to display adapters.
5. Right click on the listed device and select uninstall.
6. Right click on all Yellow marked devices and uninstall them. Then restart the notebook.
Reinstalling graphic card drivers.
3. If the issue still persists, run system restore to a previous date when the notebook was working fine.
1. To restore the operating system to an earlier point in time, follow these steps:
2. Click Start, type system restore in the Start Search box, and then click System Restore in the Programs list. If you are prompted for an administrator password or confirmation, type your password or click Continue.
3. In the System Restore dialog box, click Choose a different restore point, and then click Next.
4. In the list of restore points, click a restore point that was created before you began to experience the issue, and then click Next.
5. Click Finish. The computer restarts, and the system files and settings are returned to the state that they were in at the time that the restore point was created.
Note: If the system restore is not yet enabled, then ignore this step.
If the issue still persists,
4. If you are comfortable in removing in memory modules, Remove both memory modules and clean the memory modules with a soft cotton cloth. Then put one memory in memory-slot. Start the notebook and run it for couple of hours. Check if it shows blue screens. Now remove the existing memory module and check the same with second memory module. If the issue persists with any specific memory module then it is clear that particular memory module has gone bad and it needs to be replaced.
5. If the issue still persists, then reinstall the operating system on your notebook.
If the issue still persists,
Then it is a hardware issue with the motherboard and the notebook needs to be repaired.
Subscribe to:
Post Comments (Atom)
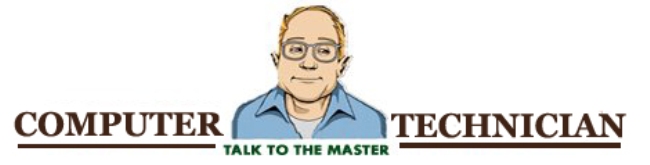
No comments:
Post a Comment