Tuesday, June 16, 2009
System Restore in Windows Vista
About System Restore
System Restore is a program that maintains a backup copy of most files and settings on the computer at a given time. System Restore monitors changes made to the system and automatically creates restore points when software has been added or when system files are changed. You can also create your own restore points, which is the preferred method because you can easily identify those points later when you need to restore your system.
System Restore is Windows software that creates restore points, a "memory" of the system files and settings on the computer at a particular point in time. System Restore creates restore points automatically and you can create a restore point as needed.
When System Restore is used to restore the system, it replaces currently used files and settings with files and settings from another time. For example, after a new computer is started for the first time, a restore point is created. Two days later, several system files are accidentally removed causing Interent Explorer to stop working. With System Restore, you can restore the system back to the first day, fixing the problem.
System Restore in Windows Vista has changed drastically, however it can still use a lot of disk space (It uses up to 3 GB in 4 days) - if you are a power user who does rely on System Restore or you need to free up some hard disk space, then you may wish to clear out your System Restore points.
How to Creating a restore points?
Windows Vista automatically creates restore points at regularly scheduled intervals and before many software installations. If you would still like to create a restore point manually, use the following steps:
To be safe, backup any important files before creating a restore point.
1. Click Start , right-click Computer , and select Properties .
2. From the tasks pane on the left, click System Protection .
3. Select a disk from the list, usually (C:), and then click the Create button.
Enter a name that describes the restore point.
4. Click Create .
5. When finished, Windows opens a window stating that the restore point was created successfully.
Steps to free up the disk space in Vista
System Restore in Windows Vista has changed drastically, however it can still use a lot of disk space (It uses up to 3 GB in 4 days) - if you are a power user who does rely on System Restore or you need to free up some hard disk space, then you may wish to clear out your System Restore points.
Delete all but the most recent restore point:
1. Click on Start, All Programs, Accessories, System Tools, Disk Cleanup.
2. In the dialog that appears choose "Files from all users on this computer".
3. If User Account Control prompts you to confirm the action, click on "Continue".
4. If asked which drive you want to scan, choose the drive in which Windows Vista is installed on, and then click OK.
5. Disk Cleanup will scan your hard drive and then display a list of options.
6. In the Disk Cleanup window, click on the "More Options" tab.
7. Under "System Restore", click on the "Clean up..." button.
When asked "Are you sure you want to delete all but the most recent restore point? ", click on "Delete".
8. Close the Disk Cleanup window.
After you have performed these steps, check your disk usage in the Computer window. I think you'll be a bit surprised.
If you'd like to disable System Restore completely for whatever reason (don't use it or it takes up too much disk space constantly), then you can turn it off in Advanced System Settings.
Disable Vista System Restore.
1. Click on Start, right click on Computer, and finally click on "Properties".
2. In the left hand pane click on "Advanced system settings".
3. If User Account Control prompts you to confirm the action, click on "Continue".
4. In the "System Properties" window that appears, click on the "System Protection" tab.
5. Under "Available Disks", uncheck any drives that are checked.
6. When asked "Are you sure you want to turn System Restore off?", click on "Turn System Restore Off".
7. Click on the OK button to close the "System Properties" window.
8. Close the "System" window.
I should mention that System Restore is set to use a percentage of your hard drive, so if you have a small drive, it's probably not going to use 30GB.
Subscribe to:
Post Comments (Atom)
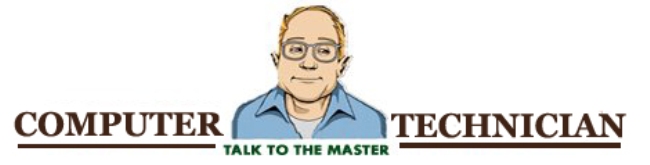
No comments:
Post a Comment