Tuesday, June 16, 2009
Screen Saver/Gadgets issues in Vista
Install a New Gadget from the following web link.
http://malektips.com/windows_vista_sidebar_0005.html
How to display a continuous Slide Show in Vista:
1. Add the Slide Show gadget to the Sidebar and click it.
2. Use the tools along the bottom of the slide show to do the following:
- Click the View button to display the current slide in the Photo Gallery Viewer
- Click Pause to stop the slide show at the current slide
- Click Previous to go to the previous slide
- Click Next to go to the next slide.
3. Click the Settings button. In the resulting Slide Show dialog box, change the picture folders to include in the slide show, or modify the number of seconds to display each slide or a transition effect to use between slides.
4. Click OK to close the dialog box.
Issues with the screensaver and sidebar.
Issue 1: The screen saver does not start or notebook does not enter in to stand by mode after you install a wireless pointing device.( Vista operating system).
Description : If a End User connects a Mirosoft wireless mouse to the notebook the notebook will neve enter in to standby mode or screen saver will not start.
WORKAROUND:
Method 1: Turn off the PCMService.exe program
1. Open System Configuration. To do this in Microsoft Windows XP, click Start, click
Run, type msconfig, and then click OK.
To open System Configuration in Windows Vista, click
Start , type System Configuration in the
Start Search box, and then click
System Configuration in the
Programs list.
If you are prompted for an administrator password or for a confirmation, type the password, or click Allow.
2. On the Startup tab, click to clear the PCMService startup item check box.
3. Click Apply, and then click Close.
4. When you are prompted to restart the computer, click
Restart .
Method 2: Uninstall the Mouse software and install the mouse software compatible with Vista.
Method 3: Uninstall the power management.
1. Open Device Manager(WINDOWS KEY + R on your keyboard, or by clicking Start and typing on the search bar "Device Manager" without quotes. Hit Enter.
2. Click the System icon to open the System properties window.
3. Select the Hardware tab and click Device Manager.
4. Click the plus (+) sign next to System Devices.
5. Right-click the ACPI Fixed Features button and select Uninstall.
6. Restart the system.
On restarting the system, Windows will automatically detect and install Power Management on the computer.
For more information refer to below weblink.
http://support.microsoft.com/kb/913405/en-us
Issue 2: Unable to load any stuff in to the Sidebar.
1. Click Start and in search field type cmd.
2. In the resultant list, right click on CMD and select "Run As Administrator".
3. It will open the command prompt.
4. In the command prompt type CD C:\Program Files\Windows Sidebar
5. Run these commands in this order:(enter the commands and hit enter).
1. regsvr32 -u sbdrop.dll
2. regsvr32 -u wlsrvc.dll
3. regsvr32 atl.dll
4. regsvr32 sbdrop.dll
5. regsvr32 wlsrvc.dll
Subscribe to:
Post Comments (Atom)
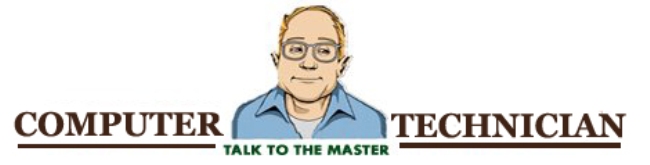
No comments:
Post a Comment