Thursday, June 18, 2009
Optimizing Notebook's Battery Life
How to increase Notebook’s Battery Backup Time?
Battery is very useful component in Notebooks or laptops. It enables the portability of a notebook. We must know the procedure and methods to increase the Battery backup time.
The battery operating time depends on your power management settings. Your Notebook components, the options, and the allocations that you use also affect the operating time. The information below shows you how to increase the length of time you are able to operate under battery power.
The display, processor, CD/DVD drive, and hard drive use the most
battery power. To maximize the battery operating time, perform one or
more of the following actions:
* Reduce the display brightness and to select a short wait for your screen saver.
* Select a screen saver that does not generate a lot of graphics or
motion.
* Reduce audio volume or use headphones.
* Exit modem / wireless programs when you are not using them.
* Remove PC Cards when you are not using them Or other external devices.
* Remove CDs or DVDs when you are not using them.
* Use Sleep or Hibernation mode to turn off your notebook when you are
not using it.
Increase battery backup time by performing Battery calibrating frequently
Recalibrating the battery simply means recharging the battery to its maximum capacity and resetting the battery gauge to display the level of charge accurately. You may notice that the battery gauge does not correctly display the battery charge level when you first receive your Notebook or if you have not used your Notebook for a long period of time. If the battery gauge becomes inaccurate, you must recalibrate your battery.
To recalibrate the battery, complete the following steps:
1. Plug in the AC adapter.
2. Allow the battery to charge until the Battery Charge light turns off, showing that the battery is fully charged.
3. After the Battery Charge light turns off, unplug the AC adapter.
4. Turn on or restart your Notebook.
NOTE: Steps 5 through 8 prevent your Notebook from entering Sleep mode. These steps also allow the battery to drain faster.
5. Click Start and then Control Panel.
6. Click the Power Options icon to display the Power Options Properties dialog box.
7. Click the Power Schemes tab and select the Portable/Laptop scheme.
8. From the Running on batteries column:
a. In the Turn off monitor drop-down list, select Never.
b. In the Turn off hard disks drop-down list, select Never.
c. In the System standby drop-down list, select Never.
d. In the System hibernates drop-down list, select Never.
9. Let the battery drain until your Notebook reaches Hibernation and turns off.
10. Plug in the AC adapter and restart your Notebook.
11. Return to the Power Options Properties dialog box, and re-enter your power savings settings to the desired level.
NOTE: Battery charging time will vary based on the initial battery charge, the type of battery, and the activity of your Notebook while charging. Your Notebook's batteries charge much faster if the Notebook is off while charging.
Subscribe to:
Post Comments (Atom)
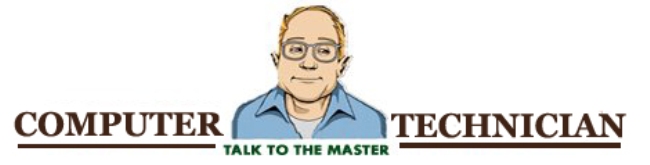
No comments:
Post a Comment